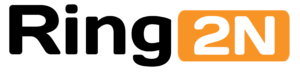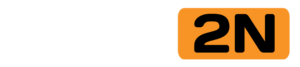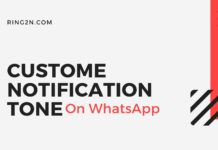From the past few months i’ve been using my phone a lot and that means i’ve come across some really cool hidden android features, tricks, settings, options, basically everything and it’s time to share. I’ll be telling you eight hidden android settings that you should be changing right away and you’re gonna love it.
6 Hidden Android Settings You Should Change Right Now!
1. How to Disable All Sensors at once?
First up is a super cool android setting that I honestly did not even know that it existed I’m talking about an option that disables all of the sensors in your phone with just a single tap be the usual sensors like proximity or light sensor or the camera or the microphone so here’s how to turn it on.
Steps:
- 1. Just enable developer options first
- 2. Then on the developer options page look for quick settings developer tiles.
- 3. Click on it and just enable sensors off option.
Please Note: If you turn on this setting then your Camera and Audio Recording App will stop working. So, use this feature to conserve your phone’s battery life at emergency, and second, it can be great if you’re privacy-focused and you don’t want any of the apps and services to use these sensors.
2. How to enable Live caption?
Live caption is a feature that I remember google announcing with android 10 and I thought it was super cool but it was pixel 4 exclusive back then however it has started rolling out to more phones recently and I think it’s an android setting that you must know.
Steps:
- 1. Enabling it is pretty simple you can turn it on from the quick settings page
- 2. Or you’ll find it on the settings page so make sure to search for live caption in settings.
- 3. Tap on it and then enable it.
Once you’ve enabled it just play any video in any app, for example, You’re scrolling on Facebook you don’t really need to turn up the volume because the live caption feature will automatically capture the audio and transcribe it into caption in real-time and show it. This is quite an interesting feature anyway so far I’ve only seen the live caption feature in STOCK ANDROID ONE UI 2.5 and OXYGEN OS.
3. How to Use Nearby Share in Android? (Alternative Of Xender or Share it)
Google recently started rolling out its airdrop like file transfer feature called nearby share to all android devices running android 6 marshmallow and above and yeah the boring name aside i think this is a great feature because you no longer need third-party apps like Xender or Shareit to share files between your phones.
Steps:
- 1. Go to quick settings edit the tiles and check if you have a nearby shared tile here if it’s there just add it to the quick settings page and that’s it now you can use it.
- 2. Just tapping that brings up this prompt and you can just turn it on. (Wifi or Bluetooth and Location Should be on)
- 3. Your device will be visible to other devices.
- 4. Now if you want to send a file using nearby share you’ll find the nearby share option in the share sheet so just tap it after which it will look for devices with nearby share turned on now you can just select the device you want to send the file to and that’s it it’s sent.
It’s super handy because if android finally has a native file transfer feature.
Latest Articles You may like:
- Best Festival offers on Flipkart Sale 2020
- 6 Hidden Android Settings You Should Change Right Now!
- Amazon Quiz Contest All Answers Today 8th November 2020 | Win Assured Reward
- Flipkart Daily Quiz Answers Added 8th November | Win Assured Reward
- Best Festival Final Days Sale Running on Amazon
4. Voice typing in regional languages:
Voice typing in regional languages is not something new but it has to be one of the most underrated features in android. Gboard to be more specific. I mean it’s very handy for parents who don’t like typing and you know they can just use their voice to type in the language. See my parents generally send me voice messages but some things require typing.
- It’s very simple all you need to do is add hindi as one of the languages in Gboard. What i like is there are so many other indian languages and there’s support for offline voice typing too.
I find it really good because i taught this to my father and he really enjoys typing like this.
5. How to Share Clipboard across devices?
One area where android kind of lags behind ios is on the whole ecosystem front and google has been trying to fix it via chrome and it makes sense because chrome is available everywhere be it windows or mac and it’s a software that a lot of people use. so thanks to chrome you can now copy and paste text between your android smartphone and your pc or laptop. Now first we’ll have to enable the clipboard flags on chrome android and chrome windows.
Steps:
- 1. Copy this chrome://flags/ and paste on address bar click on Go.
- 2. Now Search for Clipboard.
- 3. Look for Enable shared clipboard feature signals to be handled.
- 4. Turn on the option.
- 5. Relaunch Chrome and you are ready to go.
- 6. You have to enable this on Both Smartphone and Laptop or PC.
Now here’s how it works? You can just copy or select a text in chrome and right click now you can see the context menu shows copy to Realme phone (because i’ve been using the realme 7). Once you click on that your phone will get a notification of the text copy and you can just go ahead and paste the text.
6. How to remove audio from any video in just one click?
We all know that google photos bring some really handy video editing tools like the option to stabilize trim rotate the video but there are times when you want to mute a video aka remove the audio from a video and send it to someone well google photos lets you do that as well pretty easily i must say so it’s pretty simple.
Steps:
- Just open up a video in Google photos app.
- Click on the edit button.
- Now you can see the speaker icon bottom right corner just tap on it.
- That’s it the audio from the video has been removed.
- Click save and the copy of the video will be saved without any sound.
- Now you can send the video without audio to anyone.
These are some really cool hidden android settings that you should be definitely trying and i think this is a great list and if you think that too make sure to share this article with your loving one. Also make sure bookmarking our Site Ring2n.Com for more amazing tech articles. Thanks for visiting and i will see you in the next one